‘Could not start the Engine.’ Oh, that dreaded message! Somethings, BlueStacks users are faced with this unusual challenge. This error message is more common than you think but, don’t worry! There are fixes.
- Could Not Start The Engine Bluestacks 4 Mac
- Bluestacks Mac Could Not Start The Engine 2017
- Could Not Start The Engine Bluestacks
- Bluestacks Engine Won't Load
So, how to fix Bluestacks could not start Engine on Windows 10 error? Keep calm and read on…
There are several methods to deal with this particular problem. I will start with the simple ones and then move on to more complex methods. Check them out one by one.
Contents
Method 1: Check System Requirements
The most logical thing, according to me, is to check that your system fulfills the minimum requirements for running Bluestacks. If your system doesn’t fulfill the basic requirements, Bluestacks will not run anyway. The latest version of Bluestacks is Bluestacks 4. The minimum system requirements are:
- Windows 7, or Windows 8, or Windows 8.1, or Windows 10. Recommended is Windows 10.
- You have a multi-core processor from either AMD or Intel and that the processor has a Single Thread PassMark score of greater than 1000. You can check the score for your processor from this link.
- Your computer must have an Onboard or Discrete graphics controller from Nvidia, Intel, or ATI with a minimum PassMark score of greater than or equal to 750. Check the score from here.
- Your PC should have a minimum of 2GB RAM but 8GB is recommended.
- Your computer should have at least 5GB of available space on HDD or SSD or a hybrid drive.
- Make sure that the graphics drivers are up-to-date.
- Make sure that you are not installing Bluestacks on your computer if you already have Oracle Virtualbox, VMWare Workstation, or Microsoft Virtual PC installed on your computer. Bluestacks is not very compatible with any virtual system installed on the PC.
Start the VirtualBoot Wizard and go through it. There is a function that will check for VirtualBox and if it’s not found on the machine it will present a hyper-link so you can download and install VirtualBox to your system. Method #7 Restart the Engine. BlueStacks is an Android platform that gives you a chance to run Android games and applications on your PC or Mac. Some of the time, when beginning the BlueStacks, you will see a blunder message showing that the Engine couldn’t be launched. Except that the problem is still present, BlueStacks has had plenty of time to catch up too to 11.4 if it's a problem with it. And it's also a bit strange to me that Nox App Player which had never been installed on my Mac before didn't work neither.
If you fulfill all system requirements and you are still getting the error, move on to the next method.
- Best 3DS Emulators Download
Method 2: Reinstall Bluestacks
While others often say that this is the last resort, I tend to disagree. I prefer this as the first step after checking the system requirements. There may be many reasons for this particular error message to show up. One of those reasons is that you did not install Bluestacks properly in the first place. There can be several reasons for such incorrect installations. Here are a few reasons:
- A conflict with the antivirus program during installation that you ignored.
- Conflict with any other emulator you had previously installed.
- Some files and dependencies missing from your computer.
To rule out the possibility of all these problems, I will suggest that you uninstall your Bluestacks installation and reinstall it. Before you reinstall, make sure that you do the following:
- Run a Windows update. Simply type in ‘Update’ in the search bar on your taskbar and click on the first option you see. Click on the ‘Check for Updates’ button and wait. If there is an available update, run the update to ensure that your computer has all the necessary files.
- Once you are done updating, disconnect from your Internet connection and then turn off the antivirus program that you have.
- Perform a complete and clean uninstallation of Bluestacks from your computer. Ensure that there are no registry entries left.
- Close any program that is already running. It can be anything like Photoshop or Word or Excel or Skype or whatever you have installed. If there is anything running, simply close all applications.
- Now run the Bluestacks executable file by double-clicking on it and go through the installation process step-by-step. Make sure that you don’t zoom through the steps. Rather, take it slow and see if you see any notifications or anything during the installation. If everything is fine, the installation process should happen properly.
- Once installed, run Bluestacks before you turn on your antivirus program and your Internet connection.
There are two things that can happen here. Bluestacks run properly or it doesn’t run properly and you see the same error message.
If you don’t see the error message any longer, close the Bluestacks application and turn on the antivirus program. Now restart Bluestacks. If you don’t see any error message, great! Antivirus has nothing to do with Bluestacks.
But, if the error message reappears after you run Bluestacks with the antivirus program turned on, there may be a problem, a conflict with the antivirus. Change the antivirus program or just disable it whenever you need to use Bluestacks.
Method 3: Switch to DirectX
The Bluestacks Engine uses OpenGL technology by default. Sometimes, the problem is caused by this. You can quickly get over this problem by switching to DirectX. Once you switch to DirectX, take the precautionary measure of increasing the RAM capacity as well.
The steps that you need to follow are:
- Start Bluestacks and forget the error message which says Could not start the Engine.
- Locate the dropdown icon on the title bar or the top bar of the Bluestacks application window and click on it to show a menu.
- On the menu that you see, select the option ‘Settings.’
- On the Settings window, select the Engine from the left panel and on the right, select the DirectX option.
- Just below that, use the slider option to increase the RAM allocation.
- Hit the Restart button.
This will restart your Bluestacks application. You may find that the issue is resolved. However, if the problem still persists, you need to move on to the next method of enabling virtualization technology.
Method 4: Enable Virtualization in BIOS
Mark my words! This is not simple and if this fails, the last option you will have to fix Bluestacks could not start Engine on Windows 10 error is to reset your PC. The good news, however, is that this method usually solves this annoying problem.
Before you can go ahead and enable this, you first need to know whether you have Virtualization Technology available on your computer or not. How to know that? You need a small utility for that.
Check the table below to learn the steps involved in using the utility.
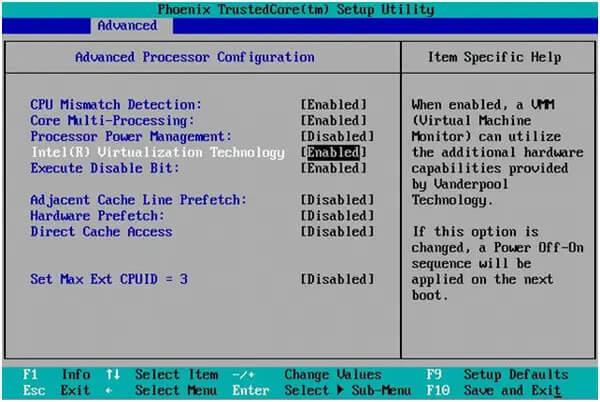
| Intel Processor | AMD Processor |
|
|
If you have Virtualization Technology available, read the remaining of this method. If the technology is absent, you can skip the rest of this method and move on to the next method.
Entering BIOS
- Reboot your Windows 10 PC and on the flash screen which shows the logo of the manufacturers, press the appropriate key to enter BIOS. This key differs from manufacturer to manufacturer. It can be the following keys – Esc, Delete (or Del), F8, F10, or F12. The key that you need to press will show under the logo of the manufacturer. It can even be a combination of any of the two keys (like Del and F12).
- Once you enter the BIOS, look around using the arrow keys. There is to tell where exactly you will find the Virtualization Technology in the BIOS settings. Different manufacturers have different layouts and menu arrangements. Also remember, there can be different names used like Intel Virtualization Technology, Virtualization Technology, Intel VT for Direct I/O, etc.
- Once you find the option, use the arrow keys to navigate to the option and press Enter to get enable or disable options. Remember, you need to enable it. Disabling it is not what you want to do.
- Once you have enabled the option, simply save the settings and exit the BIOS. The key for saving and exiting is usually F10 but depending on the manufacturer, this option can be different.
Once you exit the BIOS, your Windows 10 PC or laptop will reboot. Now run Bluestacks. The problem should now disappear and Bluestacks should start normally.
In case you still see the Bluestacks could not start Engine on Windows 10 error, move on to the next and final method. If nothing else worked, this final method will work.
Method 5: Reset Your PC and Install Bluestacks in Safe Mode
This is the last resort. Remember, doing this will remove everything you ever installed on your Windows 10 computer and give you a completely fresh installation of Windows 10. There will be no applications left on your computer.
If you want to retain your personal files like photos, documents, etc., you can do so before resetting. The system will wipe out everything leaving your files.
Reset Your PC
To reset your PC, follow the steps below:
- Type ‘Reset’ in the search bar on the taskbar. Click on the option which reads ‘Reset this PC.’
- One the Recovery window that opens, the first option is ‘Reset this PC.’ Click on the ‘Get Started’ button.
- You will get two options in a popup window which says ‘Keep my files’ and ‘Remove everything.’ Select the option you want (use Keep my files) and proceed to reset by following on-screen instructions. This will completely reset your Windows 10 PC or laptop and your computer will restart with a fresh copy with Windows 10 after the resetting is done.
Install Bluestacks in Safe Mode
Once the PC restarts after resetting, follow the steps below:
- Press and hold the Windows key and R key together to get the Run dialog box.
- Type msconfig in the box and hit enter.
- In the next popup window, select the Boot tab and select the Safe Boot option and then the Minimal option right below the Safe Boot option. Click OK to restart your PC.
- Your PC will restart in Safe Mode. Now navigate to the Bluestacks installer file and double-click on it.
- Install Bluestacks using the on-screen instructions.
- Once you install Bluestacks, press and hold the Windows key and R key together to get the Run dialog.
- Type msconfig and hit enter to get the popup window.
- In the Boot tab, uncheck the Safe Boot option and press the OK button to restart your PC.
This will restart your PC in normal mode. Now run Bluestacks. You will not see the error message any longer. Now go ahead and install everything else like MS Office, antivirus, and other software that you use regularly.
Conclusion
Yes, I know. The Bluestacks could not start Engine on Windows 10 error is frustrating. At least one of the aforementioned methods will solve the issue. Usually, methods 2 to 4 solve this error with ease. Resetting your PC should always be the last resort.
If you are looking for how to fix bluestacks on mac you’ve come to the right place. We have 10 images about how to fix bluestacks on mac including movies, images, pictures, photos, wallpapers, and more. In these page, we also have variety of images available. Such as png, jpg, animated gifs, pic art, logo, black and white, transparent, etc.
Not only how to fix bluestacks on mac, you could also find another movies and pics such as BlueStacks Player , BlueStacks App Player , BlueStacks 5 , Uninstall BlueStacks , BlueStacks Icon , BlueStacks Emulator , BlueStacks ScreenShot , BlueStacks 1 , BlueStacks Android , BlueStacks Uninstaller , BlueStacks for PC , and BlueStacks Old Version .
1183 x 732 · pngCould Not Start The Engine Bluestacks 4 Mac
fix bluestacks engine wont start appualscom
1019 x 637 · jpegpokemon bluestacks unable authenticate fix
1606 x 911 · jpegmac pc bluestacks tips tricks win
800 x 445 · jpegbluestacks great android emulator
512 x 291 · jpeghouse designer fix flip pc mac
512 x 250 · jpegsound booster increase volume pc
700 x 400 · jpegbluestacks pclaptop windows full guide
1000 x 699 · pngeaseus mobimover mac latest version
505 x 900 · jpegopera max lite windows mac
Bluestacks Mac Could Not Start The Engine 2017
960 x 571 · jpegCould Not Start The Engine Bluestacks
mobile legends bang bang pclaptop windows
Bluestacks Engine Won't Load
Don’t forget to bookmark how to fix bluestacks on mac using Ctrl + D (PC) or Command + D (macos). If you are using mobile phone, you could also use menu drawer from browser. Whether it’s Windows, Mac, iOs or Android, you will be able to download the images using download button.