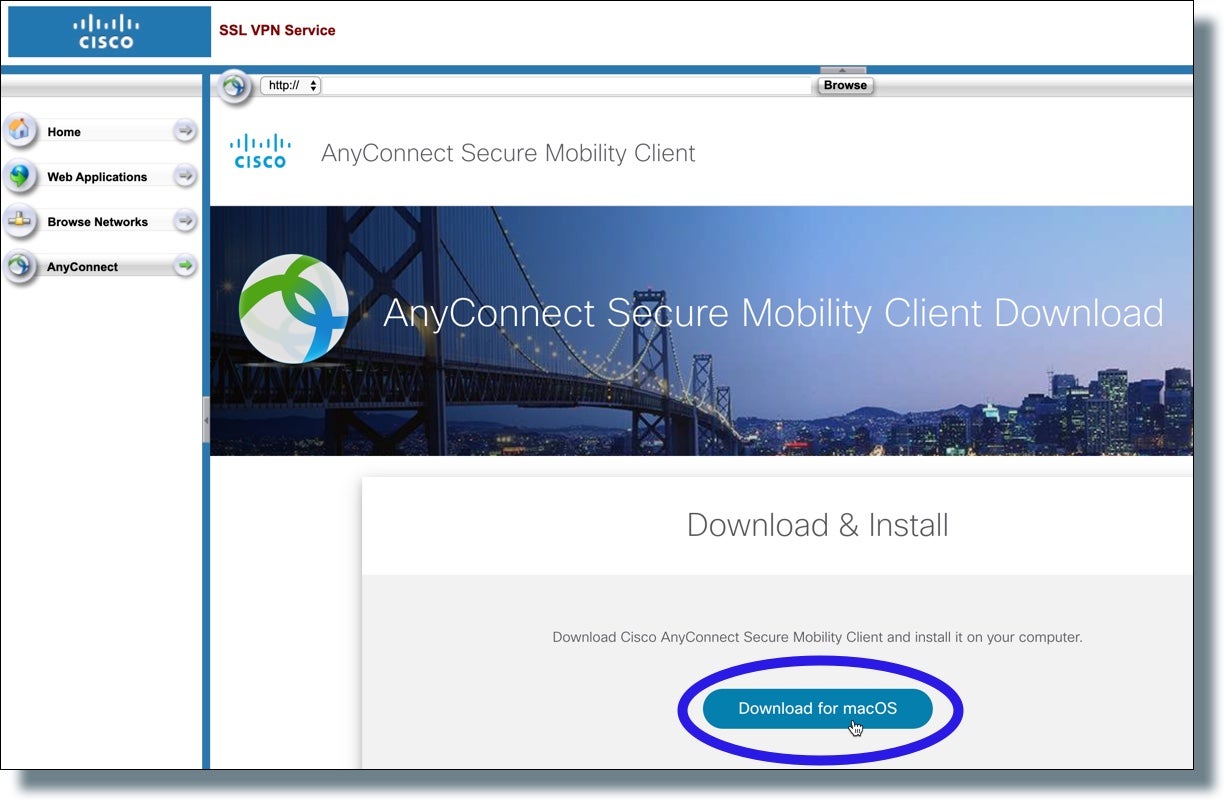- Download the Cisco AnyConnect VPN Client. Most users will select the AnyConnect Pre-Deployment Package (Mac OS) option. The images in this article are for AnyConnect v4.9.x, which was latest version at the time of writing this document.
- Follow the instructions below to download, install and connect the AnyConnect Secure Mobility Client on your Mac computer (OS X 10.9 or newer) to the new MSU VPN. Go to your Applications folder, open the Cisco folder and then click the Cisco AnyConnect Secure Mobility Client.
- These cookies are necessary for the website to function and cannot be switched off in our systems. They are usually only set in response to actions made by you which amount to a request for services, such as setting your privacy preferences, logging in or filling in forms.
AnyConnect Secure Mobility Client: Macintosh Download. AnyConnect is Virtual Private Network (VPN) software required to securely connect to services at UB from off campus, such as My Virtual Computing Lab and UBfs. AnyConnect is the recommended VPN client at UB. Operating System: Macintosh 10.14, 10.15, 11.2+.
Downloading the VPN software
- Download the Mac VPN installation package from the WebStore.
- Save the file at an easily findable location, such as your desktop.
Installing the VPN software
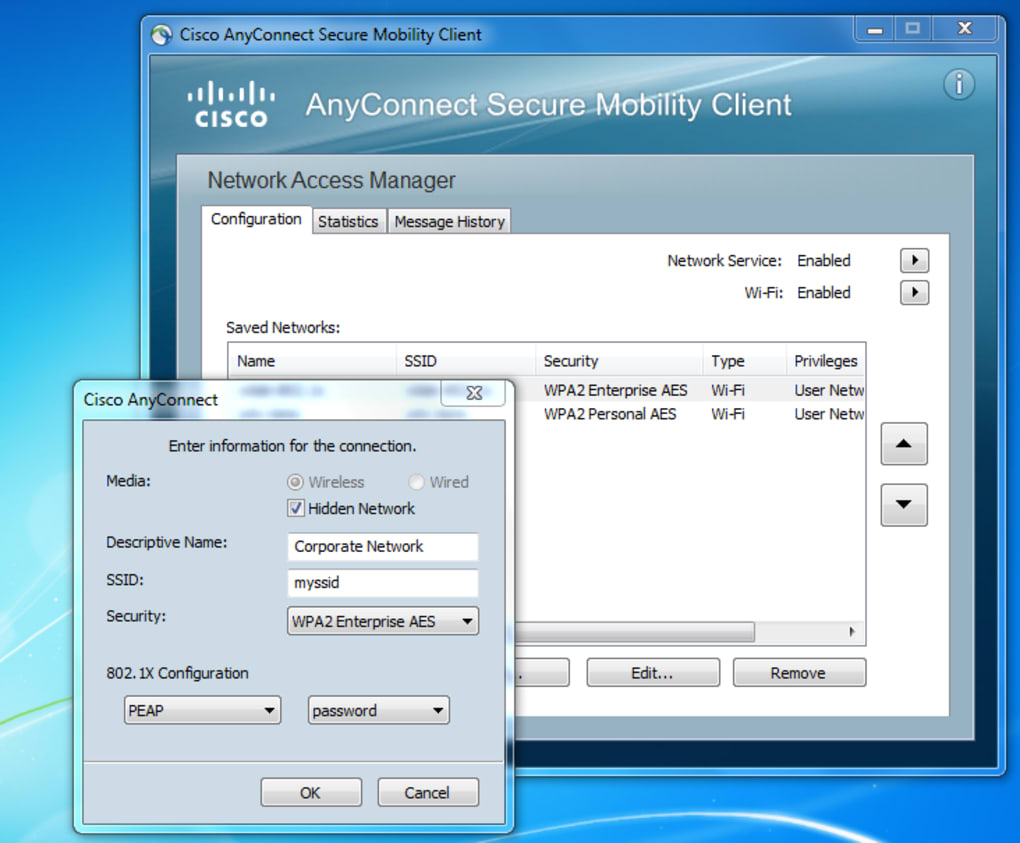
- Go to the location where you saved the VPN installation package.
- Double-click on the .dmg file.
- The AnyConnect Installer will launch. Click Continue.
- Accept the End User License Agreement (EULA) when prompted: First click Continue, then Agree.
- If given a choice of which packages to install, select only the VPN item and click Continue. Depending on the installer you might not be given a choice.
- The installer will estimate how much space is needed. Click Install.
- You'll be prompted that Installer is trying to install new software.
NOTE: This prompt is not asking for your NetID; it asks for your local user name and password on that specific computer.- Enter your local user name.
- Enter your local computer password.
- Click Install Software.
- After the software is installed, you'll receive the message 'The installation was successful'. Click Close.
- After installation is complete, your Applications folder will have a new Cisco subfolder containing the AnyConnect VPN.
Security Warnings
Mac OS 10.14, 10.15, and 11 (Big Sur) will warn you that the Cisco software is trying to load an extension (it might be a kernel extension or a system extension, depending on your OS and the Cisco version). In either case you need to approve this in order for the VPN software to work correctly. To do this go to System Preferences -> Security and Privacy and on the General tab you will see a notice that Cisco AnyConnect has requested to install System Software or a kernel extension and a button marked 'allow'. If the icon in the lower left is 'locked' you'll need to click on that to unlock for changes and provide an administrator password to make the button clickable. Verify that it says Cisco AnyConnect is requesting the change, and then click 'allow'. Follow any other on screen directions, or dismiss any dialog boxes that say it has been allowed.
Starting the software
After you've completed downloading and installing, the Cisco AnyConnect VPN software will be installed in the Application folder's Cisco folder.
Anyconnect Mac Download 4.9