DiskMaker X helps fill the void by allowing you to make a bootable OS X 10.10 Yosemite USB install drive, making a task such as installing on several different machines easier. Your source for expert tips, special deals, commentary, reviews, and the latest tech news. Creating a bootable OS X installer isn’t as simple as it used to be, and things are a little bit more complex with the Developer Preview of OS X Yosemite.While there are multiple methods that will work, here’s the easiest way to create a bootable OS X 10.10 Yosemite USB Installer. All you need is an 8 GB (minimum) USB thumb drive, a USB, FireWire, or Thunderbolt drive or an SD-Card; the OS X 10.10 Yosemite Installer from the App Store; and the DiskMaker X application. It should be noted that DiskMaker X erases the volume or the drive you chose, according to the options you chose. So don’t forget to backup your data first!
One of the most awaited Operating System of 2014 i.e. Mac Yosemite is now available for use. Apple has recently released the beta version of the latest Yosemite OS with new and advanced features. Who wouldn’t like to try this latest version? Every Mac user would love it! You can easily work with and get familiar with all features of this new Yosemite that too without disturbing the already running Mac installation in simple steps. Yes! you can achieve this by just creating a bootable USB flash drive with Yosemite and then connecting it to the Mac desktop or laptop to install Yosemite from USB securely.
It’s just a few simple step procedure and within minutes you can create Yosemite bootable USB. The process involves two stages – creation of bootable USB flash drive and then installation procedure. Below is the complete step-by-step procedure to achieve this, just read on…
Stage 1: Create Bootable USB Flash Drive
- First connect your USB drive to the Mac computer and launch Disk Utility tool. Now select drive indicating USB flash drive (select the USB drive you want to make the bootable installer) from the available drives list
- Then just click on the “Erase” tab and format the drive as “Mac OS Extended (Journaled)”
- Then just click on “Erase” and confirm the selection
- Go to “Partition” tab and under ‘Partition Layout’ section click on the pull-down menu and change the layout to “1 Partition” from “Current”
- Change the partition name from “Untitled 1” to “Untitled” and then click on “Options” button
- Choose the partition scheme as “GUID Partition Table” and select “OK”
- Once done click on “Apply” to confirm the creation of the partition
- After the partition is successfully created download the Macintosh OS X 10.10 Yosemite installer from Mac App Store, once done quit the installer and set the downloaded file's name to Install OS X Yosemite app.
After completion, launch the Terminal app (located in Applications/Utilities) and type or copy - paste the following command, and then hit Enter:
sudo /Applications/Install OS X Yosemite.app/Contents/Resources/createinstallmedia --volume /Volumes/Untitled --applicationpath /Applications/Install OS X Yosemite.app –nointeraction
Once done Quit the Disk Utility; With this your OS X Yosemite bootable USB flash drive will be ready for use and you can start the clean installation process.
Stage 2: Clean Install OS X Yosemite on Your Mac
- Now, connect the bootable USB flash drive into your Mac and restart the computer, once the start-up chime plays, just press the Option key (Alt).
- On the start-up drive selection screen choose the USB drive and hit Enter / Return on the keyboard.
- The process might take few minutes, just wait until the Yosemite installer appears on screen
- Once it appears, click on Disk Utility and then hit Continue.
- From the left hand-side pane of the Mac, find and click on Macintosh HD and then on the top-right portion hit Erase tab. Select default values for all options and then hit Erase button at the bottom right; by doing this all files stored on the startup hard drive will be wiped off.
- After completion of the erasing process just return to the first screen and click on Install OS X and then hit Continue.
- Now, select the Macintosh HD partition that was erased in step 5 and then click Install
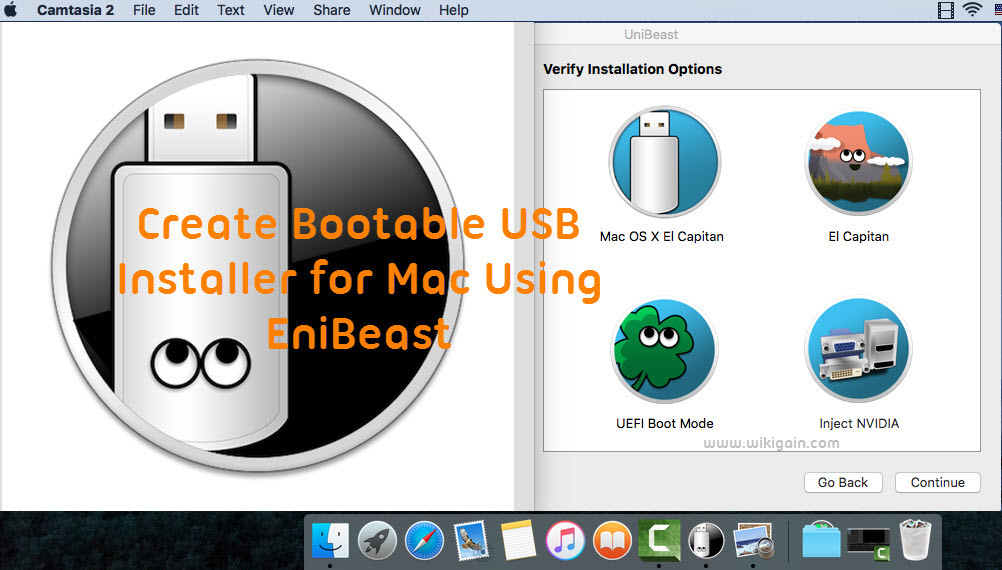
By following all the above steps correctly, your computer will now boot into the newly installed OS X Yosemite, and you could just enjoy all its stunning new UI and advanced features. However, before performing the process make sure you have proper data backup, as there are chances of losing your data due to interruption or by selecting improper option. In such cases Remo Recover software could help you to perform Mac lost data recovery in just few minutes.
Mac OS users who are already running Mavericks on their desktop computers are now eligible for free upgrade to OS X 10.10 – Yosemite.
Those who are facing performance issues with direct upgrade via App store or installing OS X for the first time on their Macs can follow a simple step-by-step guide to perform a clean install of Yosemite using Disk Utility.
Before we delve into the detailed process of clean installing OS X Yosemite on Macs, there are a few things that need to be taken care of.
Prerequisites
Os X Yosemite Update 10.11
a) Ensure your Mac is compatible with OS X Yosemite. These are the supported devices:
- iMac (Mid 2007 or newer)
- MacBook (Late 2008 Aluminium, or Early 2009 or newer)
- MacBook Pro (Mid/Late 2007 or newer)
- MacBook Air (Late 2008 or newer)
- Mac mini (Early 2009 or newer)
- Mac Pro (Early 2008 or newer)
- Xserve (Early 2009)
b) Back up important data and settings (photos, videos, music files, documents and the like) on your Mac to an external hard drive. You can do this by using the Time Machine feature in Mac OS X, or third-party software such as Carbon Copy Cloner.
c) Create a bootable USB flash drive with a storage size of at least 8GB.
d) Download OS X 10.10 Yosemite Final from the Mac App Store and save it to the Applications folder – its default location.
How to Create Bootable USB Flash Drive
First, create bootable USB flash drive. Here is how you do it, courtesy of Redmond Pie:

- Plug in your USB drive into the computer and open Disk Utility (in Applications).
- Select the USB drive from the left sidebar and click on Erase tab.
- Choose Mac OS Extended (Journaled) in the format box and let the name be Untitled (default).
- Now click on Erase button and wait until the format process completes.
- Then choose Partition tab and select 1 Partition from Partition Layout dropdown menu. Click on Option and ensure GUID Partition Table is selected as the partition scheme, with its name set to Untitled.
- After downloading the OS X 10.10 Yosemite instakker from the Mac App Store, just quit the installer and set the downloaded file's name to Install OS X Yosemite.app.
- Launch the Terminal app (in Applications/Utilities) and type or paste the following command in, and then hit Enter:
sudo /Applications/Install OS X Yosemite.app/Contents/Resources/createinstallmedia –volume /Volumes/Untitled –applicationpath /Applications/Install OS X Yosemite.app –nointeraction
- This will create the bootable USB flash drive. This takes between 10-20 minutes. Do not interrupt the Terminal or eject the flash drive during the process. Once the process completes, you will see the message 'Copy Complete. Done.'

The OS X Yosemite bootable USB flash drive will be ready for use and you can start the clean installation process.
How to Clean Install OS X Yosemite on Your Mac
Step 1: Ensure the bootable USB flash drive is plugged into your Mac and restart the computer. As soon as the start-up chime plays, press the Option key (Alt).
Step 2: Choose the USB drive on the start-up drive selection screen and hit Enter/Return on the keyboard.
Step 3: Wait until the Yosemite installer appears on screen. This could take a few seconds or minutes.
Step 4: Click on Disk Utility and then hit Continue.
Step 5: Click on Macintosh HD from the left hand-side pane and then hit Erase tab on the top-right portion of the window. Leave all the settings at their default values and then hit Erase button at the bottom right. This will wipe all files stored on your startup hard drive.
Step 6: When the erasing process is complete, return to the first screen where you selected Disk Utility. Now click on Install OS X and then hit Continue.
Step 7: Choose the Macintosh HD partition you erased in step 5 and then click Install.
If you have followed all the steps correctly, your computer should now boot right into the newly installed operating system, OS X Yosemite, and you could cherish its stunning new UI.
(Source: Redmond Pie)
Os X Yosemite Installer Download
How to Clean Install OS X Yosemite via Bootable USB Flash Drive