- How To Download Music From Youtube To Itunes On Mac
- How To Download Youtube Songs To Itunes On Mac
- How To Convert Youtube Music To Itunes
- How To Copy Songs From Youtube To Itunes On Mac
- How To Download Free Music To Itunes
Stage 3 – Convert and transfer YouTube file to iTunes. Now, hit the 'Convert' button on the lower right side, the application will now start converting the YouTube video files to iTunes compatible format on Mac or PC machine while you sit back and browse the internet. With an Apple Music subscription, you can download songs to your iPhone with just a few taps. If you have music on your computer, you can transfer it to your iPhone using iTunes or Apple Music. Some streaming apps like Spotify also let you download music to listen offline. To convert your playlist from YouTube to Apple Music, or from YouTube to iTunes all you need to do is to utilize a classy and effective third party music transferring tool like MusConv. MusConv acts very fast, and it is completely flawless in terms of migrating music and playlists across a wide variety of music streaming platforms. To convert and download a YouTube video as an MP3, use a free online YouTube to MP3 converter. There are a variety of free websites you can choose from. One option is YouTubetoMP3Music.com. Just copy and paste the URL of the YouTube video you want to convert into the search field and click “Go.”. With an Apple Music subscription, you can download songs to your iPhone with just a few taps. If you have music on your computer, you can transfer it to your iPhone using iTunes or Apple Music. Some streaming apps like Spotify also let you download music to listen offline.
iTunes is going places.
In the Music app on your Mac, do any of the following to find music you want to add or download. View recommendations tailored for you: Click For You in the sidebar on the left, then scroll through the various categories such as Recently Played and If You Like. See what’s new in Apple Music: Click Browse in the sidebar on the left, then click a category (New This Week, Music by Mood, and so. ITunes is the world's easiest way to organize and add to your digital media collection. We are unable to find iTunes on your computer. To download from the iTunes Store, get iTunes now. In the Music app on your Mac, click in the search field in the top-left corner of the Music window and enter a word or phrase. As you type, Music displays a list of items that match the search text you entered. To choose where you want to search, click iTunes Store in the top-right corner of the window.
Download macOS Catalina for an all‑new entertainment experience. Your music, shows, movies, podcasts, and audiobooks will transfer automatically to the Apple Music, Apple TV, Apple Podcasts, and Apple Books apps where you’ll still have access to your favorite iTunes features, including purchases, rentals, and imports.
You can always download iTunes 12.8 for previous versions of macOS,
as well as the iTunes application for Windows.
Hardware:
- Mac computer with an Intel processor
- To play 720p HD video, an iTunes LP, or iTunes Extras, a 2.0GHz Intel Core 2 Duo or faster processor is required
- To play 1080p HD video, a 2.4GHz Intel Core 2 Duo or faster processor and 2GB of RAM is required
- Screen resolution of 1024x768 or greater; 1280x800 or greater is required to play an iTunes LP or iTunes Extras
- Internet connection to use Apple Music, the iTunes Store, and iTunes Extras
- Apple combo drive or SuperDrive to create audio, MP3, or backup CDs; some non-Apple CD-RW recorders may also work. Songs from the Apple Music catalog cannot be burned to a CD.
Download macOS Catalina for an all‑new entertainment experience. Your music, shows, movies, podcasts, and audiobooks will transfer automatically to the Apple Music, Apple TV, Apple Podcasts, and Apple Books apps where you’ll still have access to your favorite iTunes features, including purchases, rentals, and imports. Download iTunes for Mac or PC and discover a world of endless entertainment. Music, movies, TV shows, and more all come together here.
Software:
- OS X version 10.10.5 or later
- 400MB of available disk space
- Apple Music, iTunes Store, and iTunes Match availability may vary by country
- Apple Music trial requires sign-up and is available for new subscribers only. Plan automatically renews after trial.
iTunes
Download the latest version for Windows.
The latest entertainment apps now come installed with macOS Catalina. Upgrade today to get your favorite music, movies, TV shows, and podcasts. You can join Apple Music and stream — or download and play offline — over 70 million songs, ad‑free.
iTunes
Download the latest version from the Microsoft Store.
Hardware:
- PC with a 1GHz Intel or AMD processor with support for SSE2 and 512MB of RAM
- To play standard-definition video from the iTunes Store, an Intel Pentium D or faster processor, 512MB of RAM, and a DirectX 9.0–compatible video card is required
- To play 720p HD video, an iTunes LP, or iTunes Extras, a 2.0GHz Intel Core 2 Duo or faster processor, 1GB of RAM, and an Intel GMA X3000, ATI Radeon X1300, or NVIDIA GeForce 6150 or better is required
- To play 1080p HD video, a 2.4GHz Intel Core 2 Duo or faster processor, 2GB of RAM, and an Intel GMA X4500HD, ATI Radeon HD 2400, or NVIDIA GeForce 8300 GS or better is required
- Screen resolution of 1024x768 or greater; 1280x800 or greater is required to play an iTunes LP or iTunes Extras
- 16-bit sound card and speakers
- Internet connection to use Apple Music, the iTunes Store, and iTunes Extras
- iTunes-compatible CD or DVD recorder to create audio CDs, MP3 CDs, or backup CDs or DVDs. Songs from the Apple Music catalog cannot be burned to a CD.
Software:
- Windows 7 or later
- 64-bit editions of Windows require the iTunes 64-bit installer
- 400MB of available disk space
- Some third-party visualizers may no longer be compatible with this version of iTunes. Please contact the developer for an updated visualizer that is compatible with iTunes 12.1 or later.
- Apple Music, iTunes Store, and iTunes Match availability may vary by country
- Apple Music trial requires sign-up and is available for new subscribers only. Plan automatically renews after trial.
iTunes is going places.
Visit the iTunes Store on iOS to buy and download your favorite songs, TV shows, movies, and podcasts. You can also download macOS Catalina for an all-new entertainment experience on desktop. Your library will transfer automatically to the new Apple Music app, Apple TV, and Apple Podcasts. And you’ll still have access to your favorite iTunes features, including your previous iTunes Store purchases, rentals, and imports and the ability to easily manage your library.
Music, TV, and podcasts
take center stage.
iTunes forever changed the way people experienced music, movies, shows, and podcasts. It all changes again with three all-new, dedicated apps — Apple Music, Apple TV, and Apple Podcasts — each designed from the ground up to be the best way to enjoy entertainment on your Mac. And rest assured; everything you had in your iTunes library is still accessible in each app. iCloud seamlessly syncs everything across your devices — or you can back up, restore, and sync by connecting the device directly to your Mac.
How To Download Music From Youtube To Itunes On Mac
The new Apple Music app is the ultimate music streaming experience on Mac.1 Explore a library of 70 million songs, discover new artists and tracks, find the perfect playlist, download and listen offline, or enjoy all the music you’ve collected over the years. And find it all in your music library on all your devices.
The Apple TV app for Mac is the new home for all your favorite movies, shows, and Apple TV+. Watch everything directly in the app or enjoy it offline, and discover the best of what's on in the Watch Now tab. You can even pick up where you left off on any screen, across all your devices. And for the first time, 4K2 and Dolby Atmos3-supported movies are available on Mac.
More than 700,000 of the best entertainment, comedy, news, and sports shows are now available on your Mac with Apple Podcasts. Search for podcasts by title, topic, guest, host, content, and more. Subscribe and be notified as soon as new episodes become available. And in the Listen Now tab, you can easily pick up where you left off across all your devices.
iTunes Support can help answer your questions
Get help with syncing, updating to a more recent version of iTunes, or with an iTunes Store purchase — and much more.
Learn moreLooking for a previous version of iTunes?

Download earlier versions of iTunes to work with compatible operating systems and hardware.
Find previous versions of iTunesIf you just want to select some of your favorite songs to your brand-new iPhone 11/XS or iPhone X/8/7/6 with latest iOS 14/13 and older iOS systems. and don’t want to hassle with iTunes, you can check the solutions here. In this guide, we will show you the best way to transfer music from Mac to iPhone without losing the existing data.
How to Transfer Music from Mac to iPhone - 3 Solutions
If you have any problems in transferring music from Mac to iPhone, there are 3 methods below. Choose the one that meet your needs.
- Method 1: Transfer Music from Mac to iPhone Using iPhone Transfer Tool - Recommend!
- Method 2: Transfer Music from Mac to iPhone Using Cloud Services
- Method 3: Transfer Music from Mac to iPhone with iTunes
01 Transfer Music from Mac to iPhone Using iPhone Transfer Tool - Recommend!
Perfect for: Everyone who want to transfer any Mac music iPhone without losing any data.
Did you know that you can transfer music from mac to iPhone at all? Using an iPhone transfer tool like iMyFone TunesMate, you can directly transfer iPhone music to and from your Mac without iTunes sync.
TunesMate is a great alternative of iTunes:
How To Download Music From Itunes To Macbook Pro
- Support all music formats and automatically convert music supported by iPhone.
- Support purchased and free iPhone music from and to Mac/iTunes.
- Two-way transfer directly between your iPhone and Mac/computer.
- No music files will be deleted while transferring.
- Receives lots of positive reviews from Getintopc, Geekreply, etc.
- Available for all iOS devices in iOS 14/13.
Here is how you can transfer music from Mac to iPhone:
Step 1:Download iMyFone TunesMate on your Mac. Install and open it. Connect your iPhone to Mac with a USB cable.
Step 2: Click “Music” where you see the tab at the top. A list of your iPhone songs should come up automatically after this.
Step 3: Click “Add > Add File/Folder” button to locate your Mac music. Choose the music you want to transfer and tap “Open” to start the transfer process.
Note Download python tools for visual studio mac.
By the way, your music files will be automatically converted to a format that your iPhone can use. It’s really convenient.Or you can use the drag-and-drop way to transfer music. Just open the music folder on your Mac and directly drag the selected songs to the music window of TunesMate.
Powerful Functions of iMyFone TunesMate
As a good alternative of iTunes, apart from transferring music from Mac to iPhone, TunesMate also works good in two-way transfer and smart management.
1. Share music with different Apple IDs:- Export music to iTunes/computer from unlimited iPhones.
- Import music collection from iTunes/computer to iPhones even signed in different Apple IDs.
2. Manage iPhone media collection:
How To Download Youtube Songs To Itunes On Mac
- Delete unwanted music/video/photos/apps in bulk. It is the free trial.
- Back up iPhone media to a local library on Mac and enjoy a huge music collection.
- Edit iPhone music ID3 tags, like artwork, name, artist, etc.
- Manage music playlists by creating, renaming, adding/removing music.
02 Transfer Music from Mac to iPhone Using Cloud Services
Perfect for: iPhone users who have much iOS space and have stable Wi-Fi connection.
Cloud services allow you to store music on servers using the Internet, so you can technically use them to transfer music from Mac to iPhone as well. Here are some services you could try:
- Google Play Music
How To Download Music From Youtube To Mac Itunes
- Airmore
- Dropbox
However, as we can see that all these three ways are not that convenient as iMyFone TunesMate, which only need one program and a usb cable to transfer music from Mac easily.
03 Transfer Music from Mac to iPhone with iTunes
Perfect for: iPhone users who do not fear to lose songs while transferring.
Of course, you can always just go with iTunes, since it’s the default option—even if it’s not the best one. Here is how to do it:
- Launch iTunes and connect your iPhone to Mac.
- On iTunes, make sure you are in 'Music' library. Then click 'File > Add File to Library' and locate your Mac music.
- Select the songs you wish to sync and press 'Open' to add them to iTunes music library.
- Click device icon at the upper right corner on iTunes and go to 'Music' from the left sidebar.
- Tick 'Sync Music' and choose to sync entire music library or selected songs. Hit 'Sync' button to tramsfer music from iTunes library to iPhone.
As you might already imagine, there are a few limitations with this.
- For one, it will erase the previous music on your iPhone.
- It only supports specific formats, like MP3. You need to convert music first.
- If your iPhone is synced with another iTunes library, or it is the first time to sync your iPhone music on this Mac, it will erase your iPhone.
In conclusion, if you need to transfer music from Mac to iPhone, the best tool for you is iMyFone TunesMate. It can help you easily transfer music/videos between iPhone in iOS 14 and PC without any limitations. Download the free trial first and start transferring files to your iPhone now!
When enjoying music or audio from YouTube, you may want to burn a CD from YouTube to share with your friends or enjoy it at any time. However, when you attempt to burn YouTube Music to CD on both Windows and Mac, you are always getting suck on the first move, that is, to get YouTube Music downloaded. Even though you are more lucky to have your YouTube audio downloaded, it is still hard for you all to burn music to CD.
Feeling desperate, isn't it? That is because you are using the wrong way to burn YouTube Music to CD. Now, it is time for you to learn the guide of burn CD from YouTube. But first, let's start with the part, what'll you need for burning CD from YouTube Music.
Related Reading:
Fixed: How to Make A GIF from A YouTube Video
YouTube Ringtone Maker: Make Ringtone from YouTube Video
Part 1. What'll You Need for Burning CD from YouTube Music
There are mainly 3 things you will need for burning CD from YouTube Music. See details below:
No. 1 Download YouTube Music to your PC
To download YouTube Music to your PC, you will need a YouTube Music Downloader. Here we are going to recommend TuneFab YouTube Music Downloader, a three-in-one screen recorder consists of the powerful audio recorder to download the music and audio to plain music file formats like MP3, M4A and more. Besides, it allows you to choose the quality of downloaded music, from lowest to lossless.
No. 2 Rewritable DVD Drive and Blank CD
When it comes to burning CD, then the two things DVD Drive with rewritable function and blank CD are required. DVD Drive is used for importing the blank CD and burning to your YouTube Music CD. What's more, to burn the CD, you should prepare a blank CD. If you have any data on your CD, please make sure to erase all the data and then burn your CD.
No. 3 Tools for Burning CD
We are not going to talk about Windows Media Player or iTunes for burning YouTube Music to CD since we have learned that some users will have trouble on burning CD in this way. Here we will recommend 2 tools for burning CD from YouTube Music. One is called ImgBurn for Windows users, and the other is named Burn of Mac users. Both ImgBurn and Burn are easy to use and feasible for burning CD from YouTube.
Now, let's go and take a look at how to burn CD from YouTube with these 3 tools.
Part 2. Full Tutorial for Burning Music CD from YouTube
Section 1. Download YouTube Music/Audio with TuneFab YouTube Music Downloader
Step 1. Download TuneFab Screen Recorder
Click to 'Try It Free' button below to download TuneFab Screen Recorder. Pay attention to download and install the right and compatible version of TuneFab Screen Recorder. When the whole downloading and installation is over, please run it for the whole download YouTube progress.
Step 2. Choose Audio Recorder as Your Download Mode
When you have run TuneFab Screen Recorder, you can see 4 buttons are available. But at this time, we need to choose Audio Recorder, which is ready for recording the YouTube Music or YouTube tracks.
Step 3. Select Your File Format and Output Folder
To select the file format and output folder, you should go to the Preferences Page first. Here, you have got 2 ways to enter the Preferences Page, one is to click to 'Three-Line' Button next to the Mini Button, and the other is to click to 'Gear' Button on the main interface of Audio Recorder.
Now, you are successfully entered to Preferences Page. Let's move onto the file settings. Click to Output button, where you can set the file formats and the file folder with one click.
How To Convert Youtube Music To Itunes
Click to the Down-arrow button on the Location of the output folder, then you can select the output folder. If there is no location path for selecting, go and click to the Folder-shaped button to select the output folder.
Click to the Down-arrow button on the Audio format, you can select your output file formats from the drop-down list. Right below the Audio format, you can also select the audio quality.
When all the settings are done, please click to Ok to confirm all the settings are successfully selected.
Step 4. Click to REC to Get YouTube Music or Audio Downloaded
Now, you can go to YouTube and play the music and even music video and go to TuneFab Audio Recorder to record the music and tracks that you want to burn a CD.
When it is over, please make sure to click Red stop button and click to Save your YouTube music on your PC.
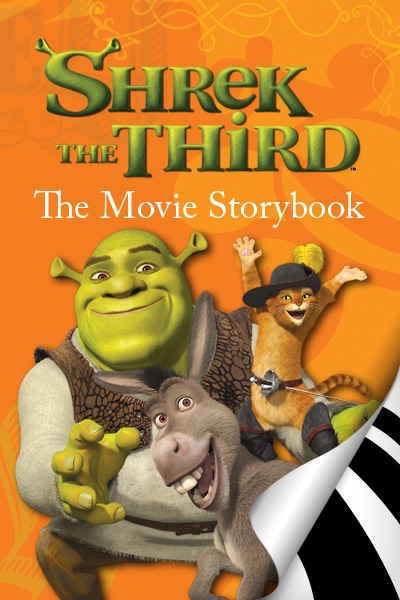
Now, with these steps, you have successfully managed to get the music ready for burning a CD. Now, let's move on to Section 2, the parts of burning on Windows and Mac.
Section 2. Burn CD from YouTube Music on Windows/ Mac
Warming up:
Before you burn CD from YouTube Music, please turn your DVD drive on and import your blank CD to the DVD Drive to get ready for the following tutorial.
For Windows Users:
Step 1. Download ImgBurn on your PC and get it fully installed on your Windows.
Step 2. When you have run the ImgBurn, you can see the main interface of ImgBurn. Now, please click to Write files/ folder to disc to burn CD from YouTube Music on your pc.
Step 3. Select the folder to burn CD
Please make sure that you have selected the right folder that you have store your YouTube Music/audio. On the new page, click to Browse button to add the folder that you have already downloaded the YouTube Music.
Step 4. Click to Burn Button and confirm Your Folder Again
When you have added the folder to ImgBurn, now click to the button-left button, as you can see that is a folder to disc button to burn CD with one click. When you have clicked to the burn button, then a pop-up window will appear to ensure you have added the right folder. Now click Yes.
See? You can burn CD from YouTube Music on your Windows. Now, go ahead to enjoy your YouTube Music with a CD. And if you are Mac user, you can follow the step guide below.
For Mac Users
Step 1. Download Burn Software on your Mac and install it on your Macbook.
Step 2. On the main interface of Burn, click to the '+' button to add the folder that you want to burn CD, which also stores your downloaded YouTube Music.
Step 3. Go to Burn Software on the main interface, there is a select button on the top right corner, here you can select the MP3 disc or Audio CD as your CD burner type.
Step 4. Click to Burn Button to burn CD from YouTube Music.
Step 5. When you click to Burn button, a pop-up window will happen and require you to select the burn Speed from Maximum Possible and 2X. Here let's select Maximum Possible for burn CD and then click to Burn.
Magic! You can burn CD from YouTube Music on Macbook without iTunes now. Now it is your turn to burn YouTube Music to CD by yourself.
How To Copy Songs From Youtube To Itunes On Mac
That's all the detailed and complete guide on burning YouTube music to CD for you. If you think it helpful for your friends, please share it with your friends. Be free to leave a comment below if you meet any problem. Enjoy!